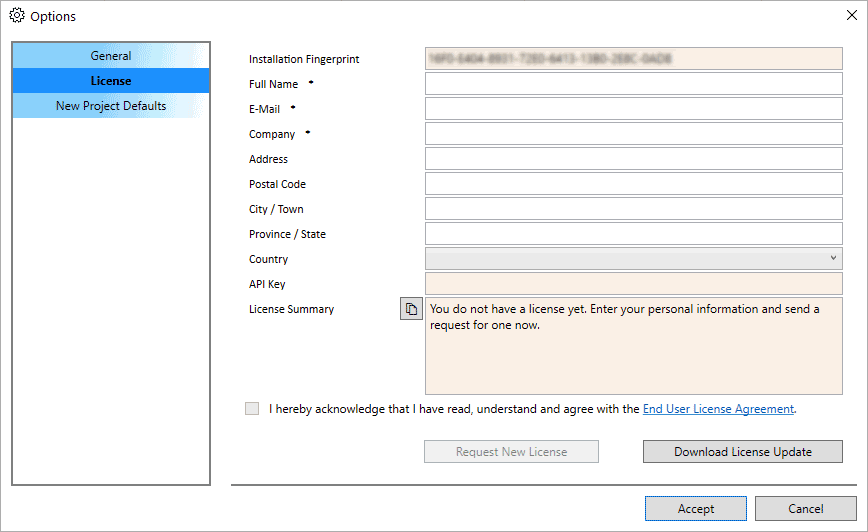The first time the application is run, you will need to request a license for your user/machine combination. At the end of this process you should have a Trial license installed.
Step 1. Enter your contact information
Fill in the license fields with your data. Only your Full name, Email address and Company are required. We appreciate you would provide the rest of them too in order to offer you a better service. Please pay extra attention to your email address. It will be used to verify the validity and ownership of your account later in this procedure. If it is not yours or is wrongly entered, you will not be able to finish the registration process.
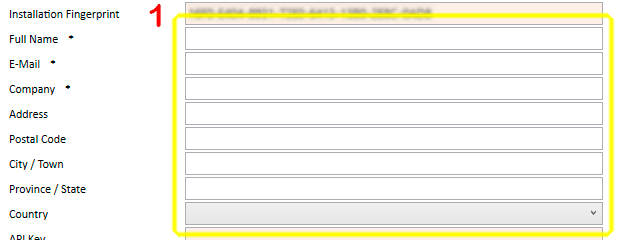
Step 2. Review the EULA
Click on the End User License Agreement (EULA) link provided in the form. The checkbox for accepting these terms and conditions for using the software will not be enabled until you had read them. Your default browser will be opened so that you could review them.
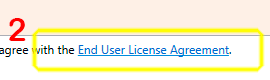
Step 3. Accept the EULA
Now that the checkbox is enabled, you can now tick on it for accepting the EULA.
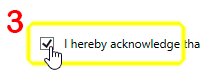
Step 4. Request your license
Once the EULA has been accepted, the Request New License button is enabled. You can now click on it.
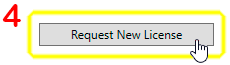
Step 5. Close the dialog box
A dialog box should open informing you about the result of your request. If everything ends as expected, it should tell you to check your email in order to validate the email address you have just used for registering the application. Confirm there are no errors instead and close it.
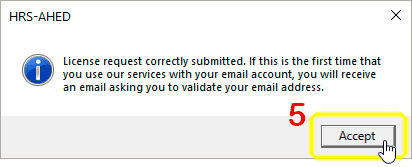
Step 6. Validate your email
Wait for an email with a link for validating your request, and click on it. Your default browser will open a Validation page (in this website) with a summary including your Installation Fingerprint and email address. If everything seems right to you, click the I agree button. After this step, your Trial license is automatically signed and ready in our servers.
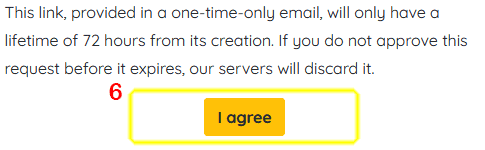
Step 7. Download your license
Back in HRS-AHED application, click the Download License Update button. You should now have a signed license which will be valid for your trial period. You can verify this point in the License Summary field.
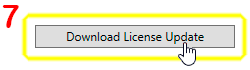
Step 8. Close the Options window
Click the Accept button to close the Options window. The application is now ready to be used.
Summary
The following animation illustrates the whole process.